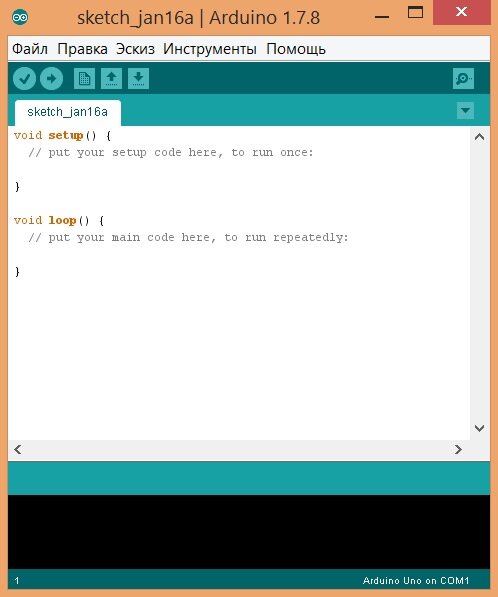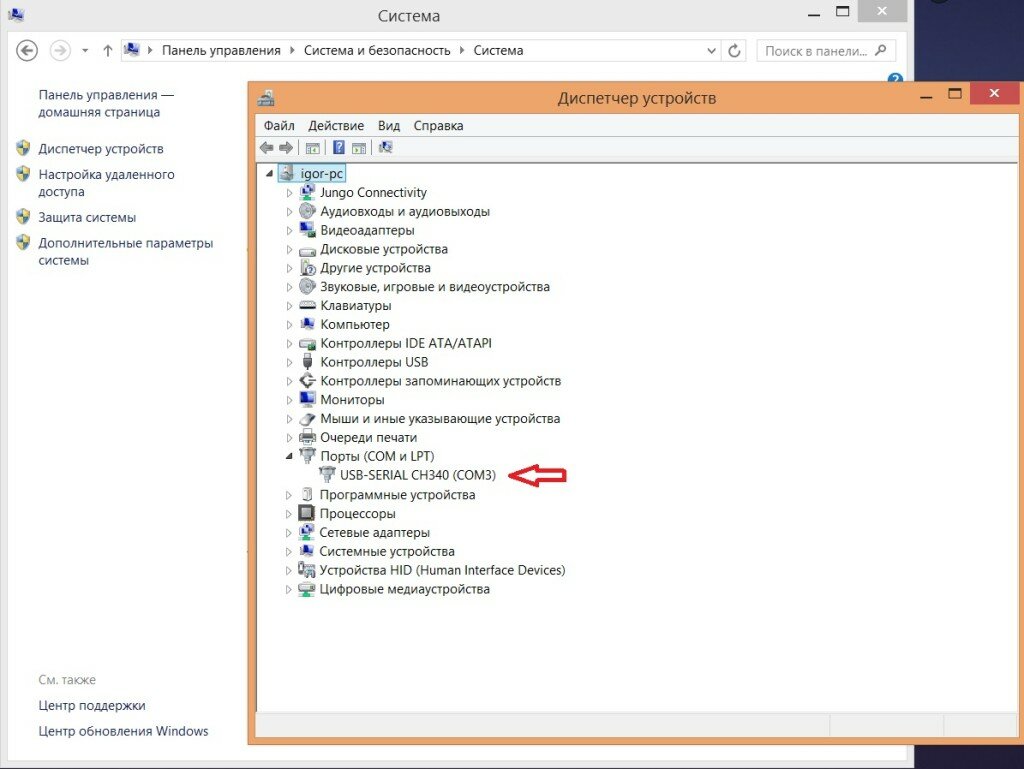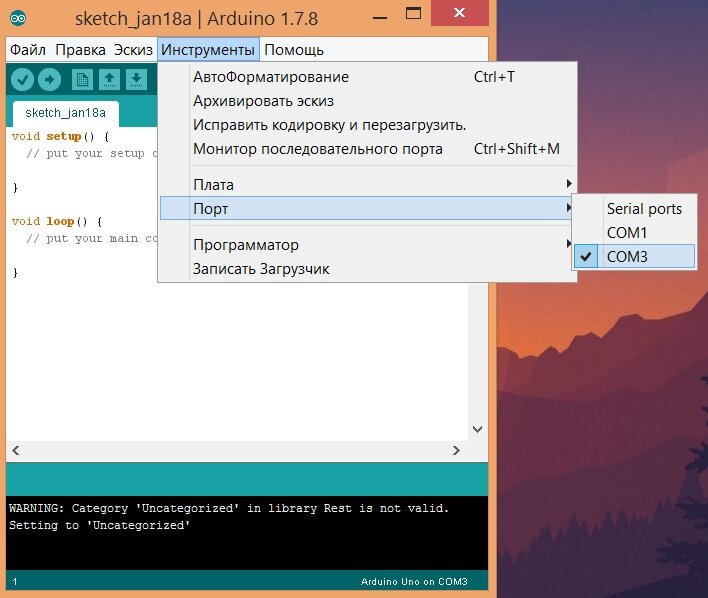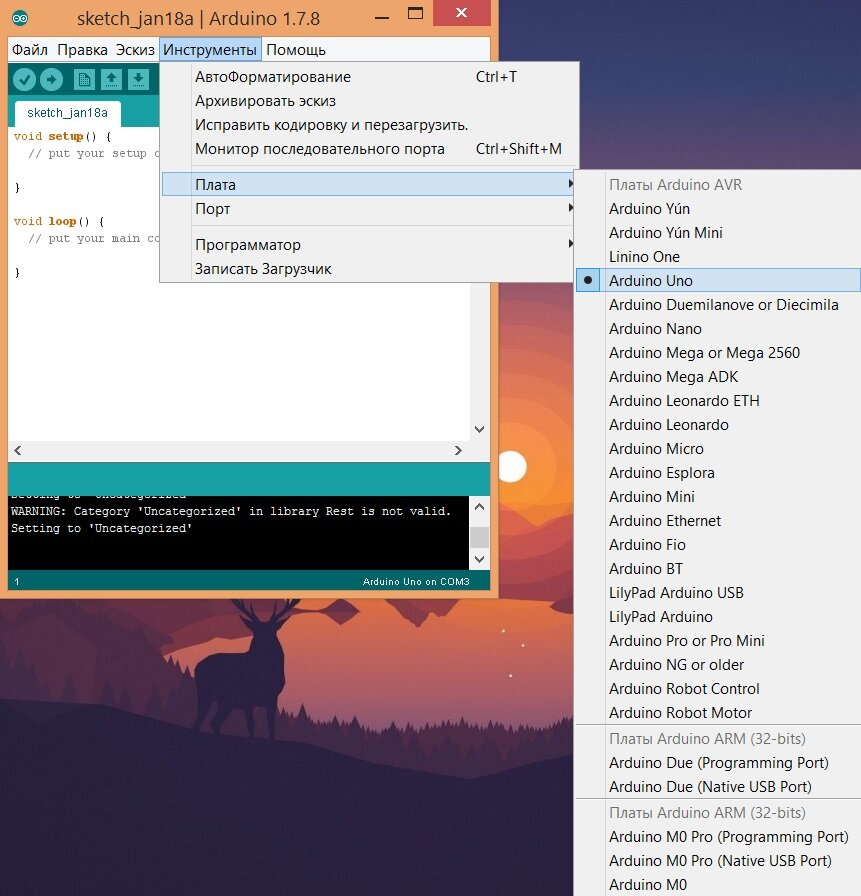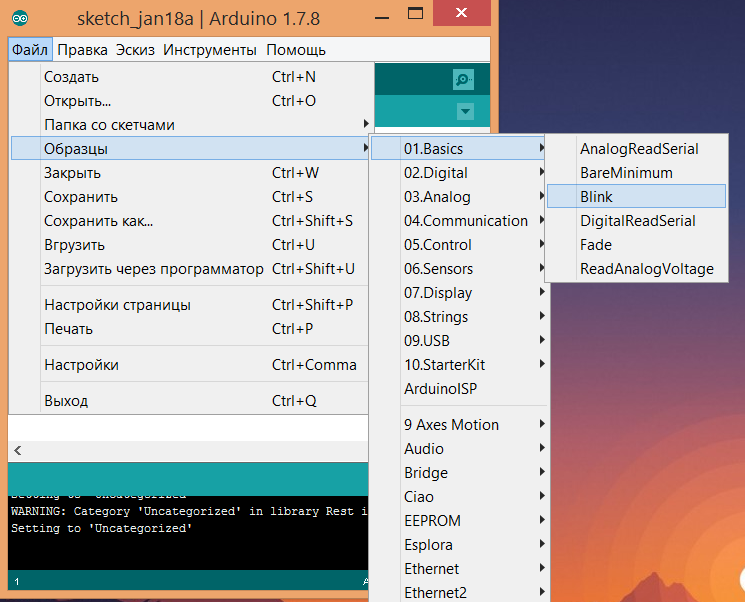Привет, друзья! Начнем знакомство с Arduino. В этой статье мы узнаем, что это такое, выполним подключение Arduino к компьютеру, и даже напишем свою первую программу. Прочитав серию статей, вы сможете управлять светом, моторами; создать свою метеостанцию, автоматический полив растений или даже робота.
Что такое Arduino?
Arduino — это бесплатная платформа с открытым кодом для быстрой разработки электронных устройств в домашних условиях. Она создана как для новичков в сфере программирования и электроники, так и для опытных разработчиков.
Arduino самая простая платформа для изучения и программирования микроконтроллеров. Программируется компьютером через USB и способна работать с аналоговыми и цифровыми датчиками.
Большую популярность эта платформа заслужила благодаря доступности, плату можно создать самостоятельно или купить готовое решение, заплатив не дороже чем за чашку кофе.
Платформа Arduino
Платформа Arduino состоит из языка программирования (основанного на Wiring), программного обеспечения Arduino IDE (основанного на Processing) и непосредственно микроконтроллера и платы.
 Arduino UNO — самая популярная плата для начала изучения электроники и программирования. Если Вы новичок, UNO будет хорошим выбором для начала. Эта плата построена на чипе ATmega328P, имеет USB порт для подключения к ПК, разъем питания, большое количество плат расширения.
Arduino UNO — самая популярная плата для начала изучения электроники и программирования. Если Вы новичок, UNO будет хорошим выбором для начала. Эта плата построена на чипе ATmega328P, имеет USB порт для подключения к ПК, разъем питания, большое количество плат расширения.
Arduino Leonardo — основана на ATmega32u4. Имеет 20 цифровых входов\выходов ( 7 из которых могут быть PWM выходами и 12 аналоговыми), micro USB, внешнее питание от AC/DC адаптера или батарейки. Содержит все необходимое для разработки на микроконтроллере.

Arduino Due — первая плата основанная на 32 битном ARM микроконтроллере (Atmel SAM3X8E ARM Cortex-M3 CPU). Имеет 54 цифровых входов/выходов, 12 аналоговых входов. Идеально подходит к больших Arduino проектам.

MEGA 2560 — разработана для комплексных проектов, основана на ATmega2560. Имеет 54 цифровых входов/выходов и 16 аналоговых входов, а также имеет больше места для кода. Рекомендован для разработки 3D принтеров и робототехники.

Arduino Nano — очень компактное и законченное решение, которое можно установить на макетную доску. Основан на ATmega328 (Arduino Nano 3.x) или ATmega168 (Arduino Nano 2.x). Подключается к ПК при помощи кабеля Mini-B USB.
Подключение Arduino
Установка Arduino IDE
Для подключения Arduino к Windows необходимо скачать и установить Arduino IDE
Arduino IDE
После установки запускаем программу и видим такое окно
Подключение Arduino к компьютеру
Если установка прошла успешно, то при помощи USB кабеля подключаем Ардуино к компьютеру.
После чего микроконтроллер запустит стандартную программу «Blink», при этом загорится светодиод «ON» и начнёт мигать светодиод «L».
Далее необходимо узнать к какому входу подключен Ардуино, для этого заходим Мой компьютер -> Диспетчер устройств -> Порты (COM и LPT) и смотрим к какому COM порту мы подключили устройство.
Как проверить Ардуино
Открываем Arduino IDE, заходим Инструменты -> Порт -> Ваш COM-port
И выберем тип платы Инструменты -> Плата -> Тип вашей платы
Теперь загрузим первый скетч в память нашего Arduino, для этого выберем стандартную программу Blink Файл -> Образцы -> Basic -> Blink, которая заставит наш микроконтроллер мигать светодиодом «L» каждую секунду и нажмем кнопку «Вгрузить».
Готово! Поздравляю, Вы научились программировать Arduino, не правда ли легко? Мы стали программистами, почему бы нам не написать свою программу…
Программирование Arduino
Чтобы написать свой скетч достаточно изменить delay на 500 и нажать «Вгрузить», теперь светодиод будет мигать с задержкой в пол секунды.
|
1
2
3
4
5
6
7
8
9
10
11
12
13
14
|
// функция setup запускается только один раз, во время первого запуска программы
// используется для установки режима работы портов
void setup() {
// настраиваем пин 13 как выход.
pinMode(13, OUTPUT);
}
// функция - цикл, которая запускается снова и снова
void loop() {
digitalWrite(13, HIGH); // включить светодиод (HIGH - подает на выход 5 вольт)
delay(500); // задержка пол секунды
digitalWrite(13, LOW); // выключить светодиод (LOW - напряжение на выходе 0 вольт)
delay(500); // задержка пол секунды
}
|
Заключение
Вот и все, а вы думали будет трудно? Программировать и создавать устройства при помощи Arduino очень просто, вы сами можете в этом убедиться, прочитав мою подборку уроков, в которых мы вместе изучим основы работы с Arduino.
 INDYCRAFT Площадка DIY проектов сделанных своими руками
INDYCRAFT Площадка DIY проектов сделанных своими руками